
The Dock is a convenient way to get at oft-used icons. By default, the Dock comes stocked with icons that Apple thinks you'll need most frequently, but you can customize it to contain any icons that you choose.
OS X 10.10, aka Yosemite, sports a more modern look and bridges the gap between Apple's desktop and mobile devices. The new Continuity helps you hand off tasks from iPhone to iPad to Mac, but that. Click to download Safari, Browser, Icloud, Itune icon from OS X Yosemite Preview Iconset by johanchalibert. Jul 27, 2014 Modifying Mac System Icons. Modifying system icons is generally not recommended, particularly for novice users. If you have any intention on changing a system icon or several of them, do back up the original.icns files first, and preferably, back up the entire Mac beforehand with Time Machine or your backup method of choice.
Adding Dock icons
You can customize your Dock with favorite applications, a document you update daily, or maybe a folder containing your favorite recipes. Use the Dock for anything you need quick access to.
Adding an application, file, or folder to the Dock is as easy as 1-2-3:
Open a Finder window that contains an application, a document file, or a folder you use frequently.
You can also drag an icon — including a hard drive icon — from the Desktop or any Finder window.
Click the item you want to add to the Dock.
In the figure, the TextEdit application is highlighted.
Drag the icon out of the Finder window and onto the Dock.
The icons to the left and right of the new icon magically part to make room for it. Note that the Dock item isn't the actual item. That item remains wherever it was — in a window or on the Desktop. The icon you see in the Dock is a shortcut that opens the item. The icon on the Dock is actually an alias of the icon you dragged onto the Dock.
Furthermore, when you remove an icon from the Dock, as you find out how to do in a moment, you aren't removing the actual application, document, or folder. You're removing only its shortcut from the Dock.
Folder, disk, document, and URL icons must sit on the right side of the divider line in the Dock; Application icons must sit on the left side of it. That's the rule: apps on the left; folders, disks, documents, and URLs on the right.
As long as you follow the rule, you can add several items to either side of the divider line at the same time by selecting them all and dragging the group to that side of the Dock. You can delete only one icon at a time from the Dock, however.
Adding a URL to the Dock works slightly differently. Here's a quick way to add a URL to the Dock:
Open Safari, and go to the page with a URL that you want to save in the Dock.
Click the small icon that you find to the left of the URL in the address bar and drag it to the right side of the dividing line in the Dock.
Release the mouse button when the icon is right where you want it.
The icons in the Dock slide over and make room for your URL. From now on, when you click the URL icon that you moved to your Dock, Safari opens to that page.
If you open an icon that normally doesn't appear in the Dock, and you want to keep its temporary icon in the Dock permanently, you have two ways to tell it to stick around after you quit the program:
Control-click (or click and hold) and choose Keep in Dock from the menu that pops up.
Drag the icon (for an application that's currently open) off and then back to the Dock (or to a different position in the Dock) without letting go of the mouse button.
Removing an icon from the Dock
Removing an item from the Dock is as easy as 1-2-3 but without the 3:
Drag its icon off the Dock and onto the Desktop.
When you see the Remove bubble, release the icon (mouse button).
There is no Step 3.
You can also choose Remove from Dock in the item's Dock menu to get it out of your Dock, but this way is way more fun.
You can't remove the icon of a program that's currently running from the Dock by dragging it. Either wait until you quit the program or choose Remove from Dock in its Dock menu.
Also, note that by moving an icon off the Dock, you aren't moving, deleting, or copying the item itself; you're just removing its icon from the Dock. The item is unchanged. The icon is sort of like a library catalog card: Just because you remove the card from the card catalog doesn't mean that the book is gone from the library.
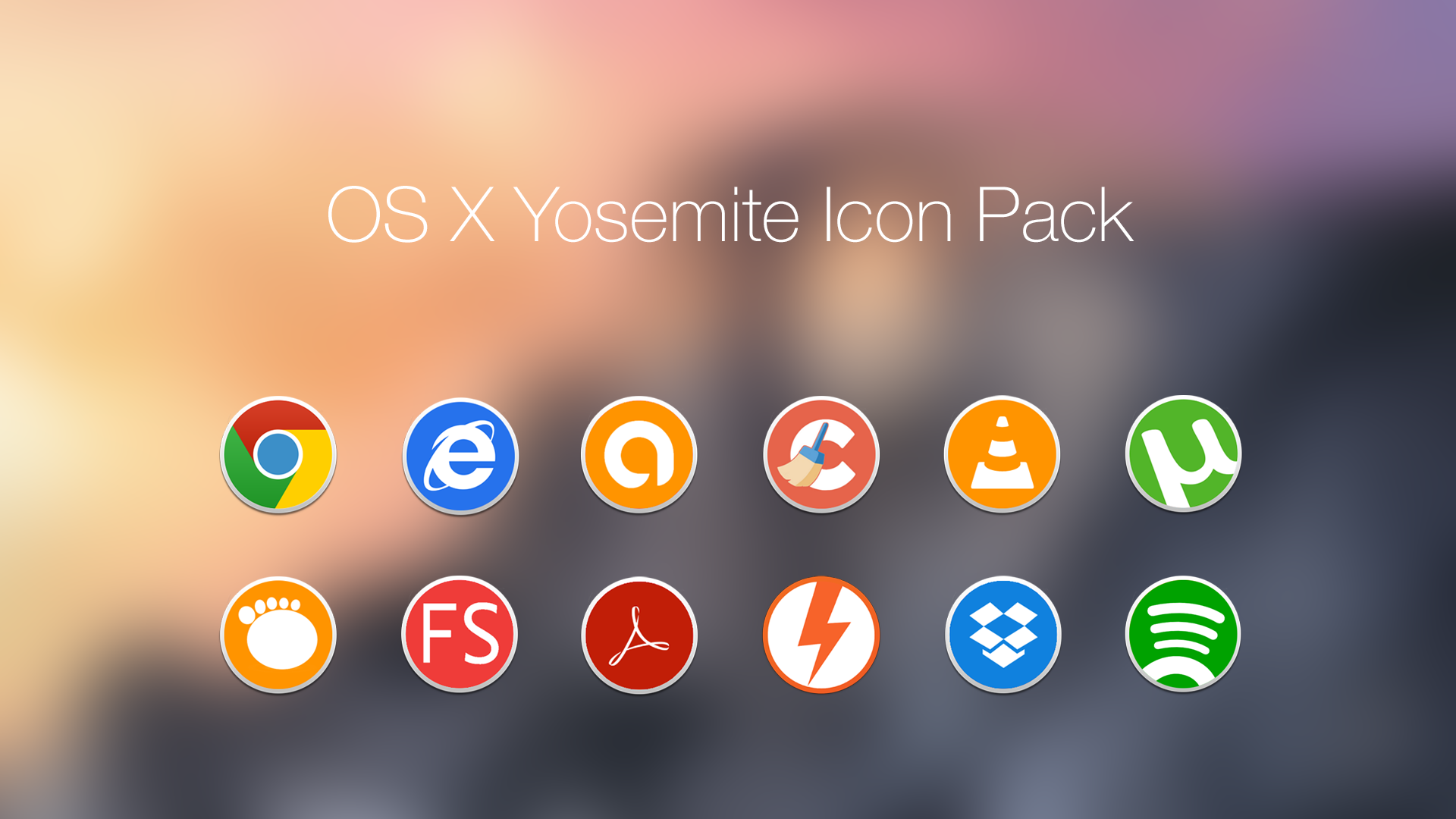
The Dock is a convenient way to get at oft-used icons. By default, the Dock comes stocked with icons that Apple thinks you'll need most frequently, but you can customize it to contain any icons that you choose.
OS X 10.10, aka Yosemite, sports a more modern look and bridges the gap between Apple's desktop and mobile devices. The new Continuity helps you hand off tasks from iPhone to iPad to Mac, but that. Click to download Safari, Browser, Icloud, Itune icon from OS X Yosemite Preview Iconset by johanchalibert. Jul 27, 2014 Modifying Mac System Icons. Modifying system icons is generally not recommended, particularly for novice users. If you have any intention on changing a system icon or several of them, do back up the original.icns files first, and preferably, back up the entire Mac beforehand with Time Machine or your backup method of choice.
Adding Dock icons
You can customize your Dock with favorite applications, a document you update daily, or maybe a folder containing your favorite recipes. Use the Dock for anything you need quick access to.
Adding an application, file, or folder to the Dock is as easy as 1-2-3:
Open a Finder window that contains an application, a document file, or a folder you use frequently.
You can also drag an icon — including a hard drive icon — from the Desktop or any Finder window.
Click the item you want to add to the Dock.
In the figure, the TextEdit application is highlighted.
Drag the icon out of the Finder window and onto the Dock.
The icons to the left and right of the new icon magically part to make room for it. Note that the Dock item isn't the actual item. That item remains wherever it was — in a window or on the Desktop. The icon you see in the Dock is a shortcut that opens the item. The icon on the Dock is actually an alias of the icon you dragged onto the Dock.
Furthermore, when you remove an icon from the Dock, as you find out how to do in a moment, you aren't removing the actual application, document, or folder. You're removing only its shortcut from the Dock.
Folder, disk, document, and URL icons must sit on the right side of the divider line in the Dock; Application icons must sit on the left side of it. That's the rule: apps on the left; folders, disks, documents, and URLs on the right.
As long as you follow the rule, you can add several items to either side of the divider line at the same time by selecting them all and dragging the group to that side of the Dock. You can delete only one icon at a time from the Dock, however.
Adding a URL to the Dock works slightly differently. Here's a quick way to add a URL to the Dock:
Open Safari, and go to the page with a URL that you want to save in the Dock.
Click the small icon that you find to the left of the URL in the address bar and drag it to the right side of the dividing line in the Dock.
Release the mouse button when the icon is right where you want it.
The icons in the Dock slide over and make room for your URL. From now on, when you click the URL icon that you moved to your Dock, Safari opens to that page.
If you open an icon that normally doesn't appear in the Dock, and you want to keep its temporary icon in the Dock permanently, you have two ways to tell it to stick around after you quit the program:
Control-click (or click and hold) and choose Keep in Dock from the menu that pops up.
Drag the icon (for an application that's currently open) off and then back to the Dock (or to a different position in the Dock) without letting go of the mouse button.
Removing an icon from the Dock
Removing an item from the Dock is as easy as 1-2-3 but without the 3:
Drag its icon off the Dock and onto the Desktop.
When you see the Remove bubble, release the icon (mouse button).
There is no Step 3.
You can also choose Remove from Dock in the item's Dock menu to get it out of your Dock, but this way is way more fun.
You can't remove the icon of a program that's currently running from the Dock by dragging it. Either wait until you quit the program or choose Remove from Dock in its Dock menu.
Also, note that by moving an icon off the Dock, you aren't moving, deleting, or copying the item itself; you're just removing its icon from the Dock. The item is unchanged. The icon is sort of like a library catalog card: Just because you remove the card from the card catalog doesn't mean that the book is gone from the library.
The Dock in OS X releases prior to Mountain Lion included icons for the Documents and Applications folders. The Dock in Mountain Lion and Yosemite does not, at least not by default, show those folders. Having those folders on the Dock is convenient, and you should consider adding them to your Dock if they aren't already there.
On the other hand, for those with Macs that once ran OS X 10.7 (Lion) or earlier versions and have since been upgraded to Yosemite, your Documents and Applications folders are still on your Yosemite Dock unless you removed them at some point.
Apple OS X is getting a new coat of paint. When the company unveiled OS X Yosemite at its annual Worldwide Developers Conference (WWDC), it revealed a new Mac interface, re-imagined in the same ethos iOS 7. Yosemite's terrain is all about flatter elements, translucent layers and contemporary fonts.
See also: Apple OS X 10.10 Yosemite: The Top 6 New Features
That means the real-world texturing of icons — often called 'skeuomorphism' — is out, or at least reduced. With Mavericks, Apple took out gratuitous skeuomorphic design (like the leather lining in the Calendar app), but in Yosemite things go even flatter. All of the Mac system icons get a makeover, trading meticulous detail for simpler shapes and colors.
Icons For Mac Yosemite Mojave
We've gathered the new OS X Yosemite icons and compared them with their Mavericks counterparts. While some newer icons, such as Maps, are virtually unchanged, older icons, like Safari and FaceTime, are completely revamped for the new aesthetic, often adapting design elements from their iOS equivalents.
Keep in mind OS X Yosemite is still beta software, and the design of these icons could change before its final release in the fall.
Mac Yosemite Download
How do you like the new look of the Mac's icons? Let us know what you think of Yosemite's design in the comments.
Icons For Mac Download
Pete Pachal and Bob Al-Greene contributed to this story.
